To open the 1Password pop-up in Chrome, Edge, or Brave, press Shift-Command-X, or in Firefox, press Command-Period (.), then you can use the following shortcuts: Shortcut Action. It probably works on safari. 1password-X was the non-apple version of 1password for unix(en). It did all the work of decrypting the vaults, etc, via javascript in the plugin itself. So, it did NOT depend on the app, at all. The feature that I'm happy about adds the 1password APP support into the 1password-x plugin. 1Password, the best password manager platform, can be used as an independent application or as an extension on browsers. 1Password Safari extension is available for Safari browser and can be used to generate and store passwords for accounts across various websites. If you are stuck trying to figure out how to use 1Password Safari extension, then you should now calm your nerves. I don’t think that 1Password, AgileBits’ popular password management and form-filling tool, needs any introduction for MacStories readers.I have been using 1Password since I got my first Mac in 2008, bought the iPhone and iPad versions, followed the development of the Mac client, and praised the major 4.0 update for iOS that was released in December 2012. 1Password appears to offer two Chrome extensions and 1 native desktop app on Mac. The chrome extension 1PasswordX asks me for my 1Password master password on every single page I browse to. It's awful because my password is around 20 characters and a mix of letters numbers and symbols as suggested by 1Password.
We’ve long recommended that everyone use a password manager like 1Password instead of attempting to memorize or write down passwords. Although there are other password managers, 1Password is the leading solution for Apple users, thanks to a focus on macOS and iOS from its earliest days.
1Password offers numerous benefits, including:
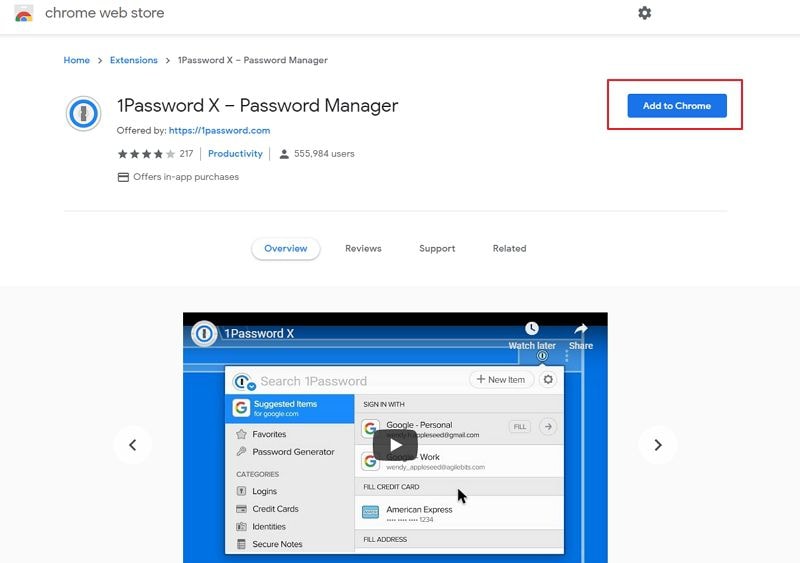
- Automatic generation of strong passwords so you don’t have to invent them
- Secure storage of passwords, even if your Mac or iPhone were stolen
- Automatic entry of usernames and passwords that’s much easier than manual entry
- Auditing of existing accounts to see how many use the same password
- Easy access to all your passwords from all your devices (Mac, iOS, Windows, Android)
- Sharing of passwords among a family or a workgroup
The hardest part of getting started with 1Password, like any password manager, is overcoming the inertia of trying something new. Here’s what you’ll need to do.
1: Sign Up for a 1Password Account
1password Safari Extension Mac
In this step, you’ll decide which 1Password plan is most appropriate. For individuals, 1Password costs $2.99 per month, or 1Password Families is $4.99 per month for a family of five. For businesses, 1Password Teams adds features and admin controls for $3.99 per user per month, or 1Password Business provides significantly more admin controls for $7.99 per user per month. You can compare the individual and family accounts, along with the Teams and Business plans, but if you’re still unsure which to pick, ask us for help.
Once you’ve decided on a plan, click through to the associated page linked above and sign up. Of course, if your family or business already uses 1Password, the person who created the account should invite you first.
Make sure to create a master password that’s strong yet easily typed because you’ll need to enter it regularly (or use Touch ID, Face ID, or an Apple Watch) to unlock 1Password. Since you’re putting all sorts of valuable eggs in your 1Password basket, be sure to download and fill out your Emergency Kit in case something happens to you. It also contains the QR code that makes it easy to sign in on new devices.
2: Install the 1Password Apps and Extensions
Next, install the 1Password app on each of your devices and connect it to your 1Password account. 1Password provides instructions for each, but in short:

- Mac:Download and install the app, sign in to your 1Password account in your Web browser, click your name at the top right, and choose Get the Apps. Click “Add your account directly,” and let your browser open 1Password. Enter your master password and click Sign In.
- iPhone/iPad:Download and open the app, and tap 1Password.com > Scan Setup Code. Then find the Setup Code ➊ and scan it using the camera. Enter your master password and tap Done. Next, go to Settings > Passwords > AutoFill Passwords, enable AutoFill Passwords ➋, select 1Password ➌, and deselect Keychain.
- Web Browser: The 1Password X extension makes it easier to sign in to sites using Safari, Google Chrome, Firefox, Microsoft Edge, and Brave. The 1Password app installs the Safari extension for you; the rest you’ll need to get manually.
With any security solution, there’s a tradeoff between ease of use and security. 1Password provides options so you can adjust that tradeoff to your liking.
- Mac: In 1Password > Preferences > Security, you can enable unlock using an Apple Watch if you have both an Apple Watch and a Mac with a Secure Enclave. Also, set the various Auto-Lock checkboxes as you desire—if your Mac is in a shared space, err on the side of more security; if only you and trusted people can access it, you can be less strict.
- iPhone/iPad: Tap the Settings button, then Security, and enable Touch ID or Face ID. They let you avoid entering your master password to access 1Passsord while maintaining a high level of security.
3: Save and Fill Passwords

Now it’s time to start using 1Password. The first thing you’ll need to do is save your website logins as you go—you’ll need to do this only once per site. Again, 1Password provides instructions for both the Mac and the iPhone or iPad, but here’s a summary:
- Mac: Whenever you enter your username and password in a Web login form, 1Password will ask you to save your credentials. Click the Save In 1Password button and edit the title of the login button if desired. If you don’t yet have an account at the site, enter your username, click the 1Password icon in the password field, and choose Use Selected Password to accept the strong password 1Password has generated for you. Finally, click Save.
- iPhone/iPad: When you tap a username or password field, either in an app or in a website in Safari, the iOS keyboard will appear. Tap the key icon ➊, and then tap Create Login ➋. Enter your credentials. If you don’t yet have an account at the site, enter your desired username ➌ and tap the gear icon ➍ to generate a strong password. Finally, tap Save & Fill ➎.
With logins saved in 1Password, when you want to sign in to one of those sites in the future, it has just become extremely easy.
- Mac #1: If you’re already looking at a website’s login fields, click the 1Password button in a username or password field and then choose the login you want to fill.
- Mac #2: Alternatively, click the 1Password button in the browser’s toolbar. If 1Password’s suggestions aren’t right, type a few characters from the site name in the Search field. Click the AutoFill button for the desired result to load that site and auto-fill your credentials.
- iPhone/iPad: Tap a username ➊ or password field in an app or Web page. Your username appears above the keyboard; tap it to fill in the username and password and tap Go if necessary. If you have multiple logins at that site, tap the key icon ➋ to choose a different one ➌.

Safari 1password Extension

We’ve just scratched the surface of what 1Password can do. If you explore the 1Password support site, you can learn how to enter two-factor authentication codes (1Password calls them one-time passwords) automatically, create and share vaults with others, add and auto-fill credit card information, and use the Watchtower feature to see which of your logins use weak or duplicate passwords.
1password Not Working In Safari
(Featured image assembled from originals by 1Password)
