Cisco AnyConnect - Empower your employees to work from anywhere, on company laptops or personal mobile devices, at any time. AnyConnect simplifies secure endpoint access and provides the security necessary to help keep your organization safe and protected.
-->- 3.0 Once connected to the VPN network, open Remote Desktop Connection For Windows OS, enter “Remote Desktop Connection” in the search bar (or hit the Windows key) Input PC name (i.e.
- Logging Into Microsoft Windows with Duo. Duo Authentication for Windows Logon defaults to auto push. After entering your Microsoft Windows username and password, an authentication request will automatically be pushed to the Duo Mobile app on your phone.
- Http:-www.soundtraining.net-cisco-asa-training-101 Learn how to install and configure a Cisco ASA Security Appliance with an AnyConnect SSL VPN in this Cis.
Security of intermediary devices is a critical component of securing privileged access.
Intermediaries add link to the chain of Zero Trust assurance for the user or administrator's end to end session, so they must sustain (or improve) the Zero Trust security assurances in the session. Examples of intermediaries include virtual private networks (VPNs), jump servers, virtual desktop infrastructure (VDI), as well as application publishing through access proxies.
An attacker can attack an intermediary to attempt to escalating privileges using credentials stored on them, get network remote access to corporate networks, or exploit trust in that device if being used for Zero Trust access decisions. Targeting intermediaries has become an all too common, especially for organizations that don't rigorously maintain the security posture of these devices. For example, credentials collected from VPN devices.
Intermediaries vary in purpose and technology, but typically provide remote access, session security, or both:
- Remote access - Enable access to systems on enterprise networks from the internet
- Session security - Increase security protections and visibility for a session
- Unmanaged device scenario - Providing a managed virtual desktop to be accessed by unmanaged devices (for example, personal employee devices) and/or devices managed by a partner/vendor.
- Administrator security scenario - Consolidate administrative pathways and/or increase security with just in time access, session monitoring and recording, and similar capabilities.
Ensuring security assurances are sustained from the originating device and account through to the resource interface requires understanding the risk profile of the intermediary and mitigation options.
Attacker opportunity and value
Different intermediary types perform unique functions so they each require a different security approach, though there are some critical commonalities like rapidly applying security patches to appliances, firmware, operating systems, and applications.
The attacker opportunity is represented by the available attack surface an attack operator can target:
- Native cloud services like Azure AD PIM, Azure Bastion, and Azure AD App Proxy offer a limited attack surface to attackers. While they are exposed to the public internet, customers (and attackers) have no access to underlying operating systems providing the services and they are typically maintained and monitored consistently via automated mechanisms at the cloud provider. This smaller attack surface limits the available options to attackers vs. classic on-premises applications and appliances that must be configured, patched, and monitored by IT personnel who are often overwhelmed by conflicting priorities and more security tasks than they have time to complete.
- Virtual Private Networks (VPNs) and Remote Desktops / Jump servers frequently have a significant attacker opportunity as they are exposed to the internet to provide remote access and the maintenance of these systems is frequently neglected.While they only have a few network ports exposed, attackers only need access to one unpatched service for an attack.
- Third-party PIM/PAM services are frequently hosted on-premises or as a VM on Infrastructure as a Service (IaaS) and are typically only available to intranet hosts. While not directly internet exposed, a single compromised credential may allow attackers to access the service over VPN or another remote access medium.
Attacker value represents what an attacker can gain by compromising an intermediary. A compromise is defined as an attacker gaining full control over the application/VM and/or an administrator of the customer instance of the cloud service.
The ingredients that attackers can collect from an intermediary for the next stage of their attack include:
- Get network connectivity to communicate with most or all resource on enterprise networks.This access is typically provided by VPNs and Remote Desktop / Jump server solutions. While Azure Bastion and Azure AD App Proxy (or similar third-party solutions) solutions also provide remote access, these solutions are typically application or server-specific connections and don’t provide general network access
- Impersonate device identity - can defeat Zero Trust mechanisms if a device is required for authentication and/or be used by an attacker to gather intelligence on the targets networks. Security Operations teams often don't closely monitor device account activity and focus only on user accounts.
- Steal account credentials to authenticate to resources, which are the most valuable asset to attackers as it offers the ability to elevate privileges to access their ultimate goal or the next stage in the attack.Remote Desktop / Jump servers and third-party PIM/PAM are the most attractive targets and have the “All your eggs in one basket” dynamic with increased attacker value and security mitigations:
- PIM/PAM solutions typically store the credentials for most or all privileged roles in the organization, making them a highly lucrative target to compromise or to weaponize.
- Azure AD PIM doesn't offer attackers the ability to steal credentials because it unlocks privileges already assigned to an account using MFA or other workflows, but a poorly designed workflow could allow an adversary to escalate privileges.
- Remote Desktop / Jump servers used by administrators provide a host where many or all sensitive sessions pass through, enabling attackers to use standard credential theft attack tools to steal and reuse these credentials.
- VPNs can store credentials in the solution, providing attackers with a potential treasure trove of privilege escalation, leading to the strong recommendation to use Azure AD for authentication to mitigate this risk.
Intermediary security profiles
Establishing these assurances requires a combination of security controls, some of which are common to many intermediaries, and some of which specific to the type of intermediary.
An intermediary is a link in the Zero Trust chain that presents an interface to users/devices and then enables access to the next interface. The security controls must address inbound connections, security of the intermediary device/application/service itself, and (if applicable) provide Zero Trust security signals for the next interface.
Common security controls
The common security elements for intermediaries are focused on maintaining good security hygiene for enterprise and specialized levels, with additional restrictions for privilege security.


These security controls should be applied to all types of intermediaries:
- Enforce inbound connection security - Use Azure AD and Conditional Access to ensure all inbound connections from devices and accounts are known, trusted, and allowed. For more information, see the article Secuiting privileged interfaces for detailed definitions for device and account requirements for enterprise and specialized.
- Proper system maintenance - All intermediaries must follow good security hygiene practices including:
- Secure configuration - Follow manufacturer or industry security configuration baselines and best practices for both the application and any underlying operating systems, cloud services, or other dependencies. Applicable guidance from Microsoft includes the Azure Security Baseline and Windows Baselines.
- Rapid patching - Security updates and patches from the vendors must be applied rapidly after release.
- Role-Based Access Control (RBAC) models can be abused by attackers to escalate privileges. The RBAC model of the intermediary must be carefully review to ensure that only authorized personnel that are protected at a specialized or privileged level are granted administrative privileges. This model must include any underlying operating systems or cloud services (root account password, local administrator users/groups, tenant administrators, etc.).
- Endpoint detection and response (EDR) and outbound trust signal - Devices that include a full operating system should be monitored and protected with an EDR like Microsoft Defender for Endpoints. This control should be configured to provides device compliance signals to Conditional Access so that policy can enforce this requirement for interfaces.
Privileged Intermediaries require additional security controls:
- Role-Based Access Control (RBAC) - Administrative rights must be restricted to only privileged roles meeting that standard for workstations and accounts.
- Dedicated devices (optional) - because of the extreme sensitivity of privileged sessions, organizations may choose to implement dedicated instances of intermediary functions for privileged roles. This control enables additional security restrictions for these privileged intermediaries and closer monitoring of privileged role activity.
Security guidance for each intermediary type
This section contains specific security guidance unique to each type of intermediary.
Privileged Access Management / Privileged Identity management
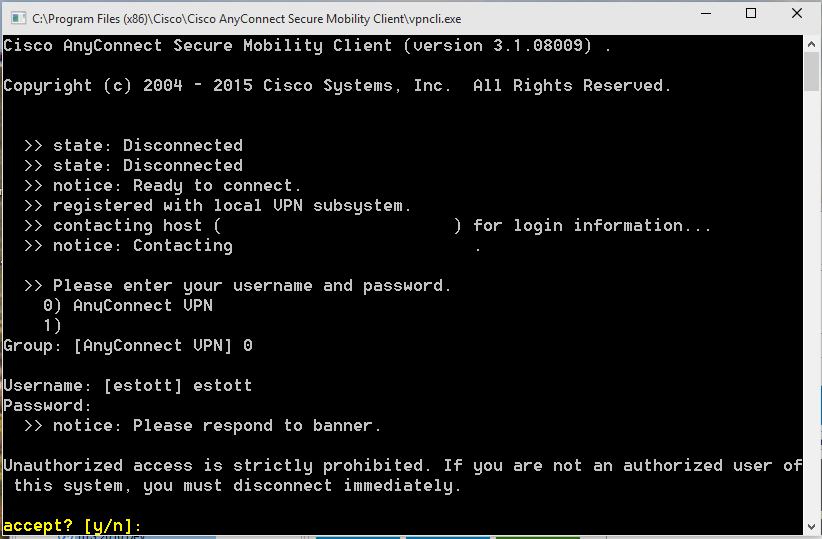
One type of intermediary designed explicitly for security use cases is privileged identity management / privileged access management (PIM/PAM) solutions.
Use cases and scenarios for PIM/PAM
PIM/PAM solutions are designed to increase security assurances for sensitive accounts that would be covered by specialized or privileged profiles, and typically focus first on IT administrators.
While features vary between PIM/PAM vendors, many solutions provide security capabilities to:
Simplify service account management and password rotation (a critically important capability)
Provide advanced workflows for just in time (JIT) access
Record and monitor administrative sessions
Important
PIM/PAM capabilities provide excellent mitigations for some attacks, but do not address many privielged access risks, notably risk of device compromise. While some vendors advocate that their PIM/PAM solution is a 'silver bullet' solution that can mitigate device risk, our experience investigating customer incidents has consistently proven that this does not work in practice.
An attacker with control of a workstation or device can use those credentials (and privileges assigned to them) while the user is logged on (and can often steal credentials for later use as well). A PIM/PAM solution alone cannot consistently and reliably see and mitigate these device risks, so you must have discrete device and account protections that complement each other.
Security risks and recommendations for PIM/PAM
The capabilities from each PIM/PAM vendor vary on how to secure them, so review and follow your vendor's specific security configuration recommendations and best practices.
Note
Ensure you set up a second person in business critical workflows to help mitigate insider risk (increases the cost/friction for potential collusion by insider threats).
End-user Virtual Private Networks
Virtual Private Networks (VPNs) are intermediaries that provide full network access for remote endpoints, typically require the end user to authenticate, and can store credentials locally to authenticate inbound user sessions.
Note
This guidance refers only to 'point to site' VPNs used by users, not 'site to site' VPNs that are typically used for datacenter/application connectivity.
Use cases and scenarios for VPNs
VPNs establish remote connectivity to enterprise network to enable resource access for users and administrators.
Security risks and recommendations for VPNs
The most critical risks to VPN intermediaries are from maintenance neglect, configuration issues, and local storage of credentials.
Microsoft recommends a combination of controls for VPN intermediaries:
- Integrate Azure AD authentication - to reduce or eliminate risk of locally stored credentials (and any overhead burden to maintain them) and enforce Zero Trust policies on inbound accounts/devices with conditional access.For guidance on integrating, see
- Integrating third-party VPNs
- Palo Alto Networks GlobalProtect and Captive Portal
- and more
- Integrating third-party VPNs
- Rapid patching - Ensure that all organizational elements support rapid patching including:
- Organizational sponsorship and leadership support for requirement
- Standard technical processes for updating VPNs with minimal or zero downtime. This process should include VPN software, appliances, and any underlying operating systems or firmware
- Emergency processes to rapidly deploy critical security updates
- Governance to continually discover and remediate any missed items
- Secure configuration - The capabilities from each VPN vendor vary on how to secure them, so review and follow your vendor's specific security configuration recommendations and best practices
- Go beyond VPN - Replace VPNs over time with more secure options like Azure AD App Proxy or Azure Bastion as these provide only direct application/server access rather than full network access. Additionally Azure AD App Proxy allows session monitoring for additional security with Microsoft Cloud App Security.
Azure AD App Proxy
Azure AD App Proxy and similar third-party capabilities provide remote access to legacy and other applications hosted on-premises or on IaaS VMs in the cloud. External cd dvd writer for mac.
Use cases and scenarios for Azure AD App Proxy
This solution is suitable for publishing legacy end-user productivity applications to authorized users over the internet. It can also be used for publishing some administrative applications.
Security risks and recommendations for Azure AD App Proxy
Azure AD App proxy effectively retrofits modern Zero Trust policy enforcement to existing applications. For more information, see Security considerations for Azure AD Application Proxy
Azure AD Application Proxy can also integrate with Microsoft Cloud App Security to add Conditional Access App Control session security to:
- Prevent data exfiltration
- Protect on download
- Prevent upload of unlabeled files
- Monitor user sessions for compliance
- Block access
- Block custom activities
For more information, see Deploy Cloud App Security Conditional Access App Control for Azure AD apps
As you publish applications via the Azure AD Application Proxy, Microsoft recommends having application owners work with security teams to follow least privilege and ensure access to each application is made available to only the users that require it. As you deploy more apps this way, you may be able to offset some end-user point to site VPN usage.
Remote Desktop / jump server
This scenario provides a full desktop environment running one or more applications. This solution has a number of different variations including:
- Experiences - Full desktop in a window or a single application projected experience
- Remote host - may be a shared VM or a dedicated desktop VM using Windows Virtual Desktop (WVD) or another Virtual Desktop Infrastructure (VDI) solution.
- Local device - may be a mobile device, a managed workstation, or a personal/partner managed workstation
- Scenario - focused on user productivity applications or on administrative scenarios, often called a 'jump server'
Use cases and security recommendations for Remote Desktop / Jump server
The most common configurations are:
- Direct Remote Desktop Protocol (RDP) - This configuration is not recommended for internet connections because RDP is a protocol that has limited protections against modern attacks like password spray. Direct RDP should be converted to either:
- RDP through a gateway published by Azure AD App Proxy
- Azure Bastion
- RDP through a gateway using
- Remote Desktop Services (RDS) included in Windows Server. Publish with Azure AD Application Proxy.
- Windows Virtual Desktop (WVD) - Follow Windows Virtual Desktop security best practices.
- Third-party VDI - Follow manufacturer or industry best practices, or adapt WVD guidance to your solution
- Secure Shell (SSH) server - providing remote shell and scripting for technology departments and workload owners. Securing this configuration should include:
- Following industry/manufacturer best practices to securely configure it, change any default passwords (if applicable), and using SSH keys instead of passwords, and securely storing and managing SSH keys.
- Use Azure Bastion for SSH remoting to resources hosted in Azure - Connect to a Linux VM using Azure Bastion
Azure Bastion
Azure Bastion is an intermediary that is designed to provide secure access to Azure resources using a browser and the Azure portal. Azure Bastion provides access resources in Azure that support Remote Desktop Protocol (RDP) and Secure Shell (SSH) protocols.
Use cases and scenarios for Azure Bastion
Azure Bastion effectively provides a flexible solution that can be used by IT Operations personnel and workload administrators outside of IT to manage resources hosted in Azure without requiring a full VPN connection to the environment.
Security risks and recommendations for Azure Bastion
Azure Bastion is accessed through the Azure portal, so ensure that your Azure portal interface requires the appropriate level of security for the resources in it and roles using it, typically privileged or specialized level.
Additional guidance is available in the Azure Bastion Documentation
Next steps
Contents
- Activating Offline Access with a Security Key
Duo Authentication for Windows Logon defaults to auto push.
After entering your Microsoft Windows username and password, an authentication request will automatically be pushed to the Duo Mobile app on your phone.
If auto-push is disabled or if you click the Cancel button on the Duo Prompt, you can select a different device from the drop-down at the top (if you've enrolled more than one) or select any available factor to verify your identity to Duo:
- Duo Push: Send a request to your smartphone. You can use Duo Push if you've installed and activated Duo Mobile on your iOS, Android, or Windows Phone device.
- Call Me: Perform phone callback authentication.
- Passcode: Log in using a passcode generated with Duo Mobile, received via SMS, generated by your hardware token, or provided by an administrator.
To have a new batch of SMS passcodes sent to you click the Send me new codes button. You can then authenticate with one of the newly-delivered passcodes.
Note that Duo Authentication for Windows Logon does not support U2F security keys for online authentication.
The optional User Elevation configuration adds Duo two-factor authentication to password-protected Windows User Account Control (UAC) elevation attempts. When enabled, you'll see the Duo authentication prompt after you enter your password for a credentialed elevation request. The application you were trying to launch runs after you approve the Duo two-factor request.Offline access for Duo Windows Logon helps you log on to Windows systems securely even when unable to contact Duo’s cloud service. You can activate one method for offline access, either Duo Mobile on iOS or Android or a U2F security key.
If your organization allows you to use this feature, you'll see the offline activation prompt after successful Duo two-factor authentication when you log in to, unlock the workstation, or approve a user elevation request while the system is online and able to contact Duo's service. Check with your organization's Duo administrators or Help Desk to verify availability of Offline Access on your workstation.
Activating Offline Access with Duo Mobile
To activate Duo Mobile for offline access:
- Select Duo Mobile Passcode and click Activate Now to begin setting up offline access (or click Enroll later (May prevent offline login) to set it up another time).
- Scan the activation QR code using the Duo Mobile app installed on your iOS or Android device. Tap the + in the app to begin adding the account.
- Duo Mobile saves the new account information and prompts you to verify the name for this computer. Tap SAVE COMPUTER NAME to continue.
- Once Duo Mobile completes activation you’ll need to enter a code from the app into the prompt on your Windows system to complete offline activation. Tap TAKE ME TO MY OFFLINE CODE.
- Tap the WINDOWS OFFLINE account in the Duo Mobile account list to generate a six digit passcode.
- Enter the passcode from Duo Mobile (without a space) into the offline activation screen on your computer and then click the Activate Offline Login button to finish setting up offline access.
Activating Offline Access with a Security Key
Duo's offline access works with these security keys:
- Yubico brand keys supporting U2F/FIDO2
- Google Titan
- Feitian ePass FIDO
- Thetis FIDO
HyperFIDO tokens are not supported for offline access activation, nor are simple OTP passcode tokens or Duo D-100 hardware tokens. If you're not sure whether your security will work, ask your organization's Duo administrator or your IT Help Desk.
To activate your security key for offline access:
- Select Security Key (Yubikey) and click Activate Now to begin setting up offline access (or click Enroll later (May prevent offline login) to set it up another time).
- Duo for Windows Logon attempts to contact your security key. If you don't have it plugged in, go ahead and insert it. You should see the security key begin flashing, and the Duo screen say Security key found - Tap to enroll. Touch your blinking security key to register it.
- Tap the security key again to verify.
- If successful, the Duo offline activation window says Security key verified - enrollment complete. Click the Activate Offline Login button to finish setting up offline access.
Authenticating with Offline Access
Once you’ve activated offline access for your account, when your computer isn’t able to contact Duo’s cloud service you’ll automatically be offered the option to login with an offline code or security key (depending on which type of device you activated earlier) after successfully submitting your Windows username and password during system logon or after entering your password in a UAC elevation prompt (if User Elevation is enabled).
If you activated Duo Mobile, tap the entry for your Windows computer in Duo Mobile to generate a passcode, enter it into the Duo prompt, and click Log In.
If you activated a security key, you should see it start blinking. Tap your security key to log in.
The offline two-factor authentication prompt shows you how many remaining offline logins you have left, or the last day you’ll be allowed to authenticate using offline access (depending on which option your organization's administrator chose when enabling offline access in the Duo Admin Panel).
Once you reach the offline access limit, the Duo prompt informs you that you must complete online authentication to Duo before you can log in again with an offline passcode. Offline access refreshes when you perform an online Duo authentication.
If Duo Authentication for Windows Logon was installed with the fail mode set to “fail closed”, then a user who does not activate offline access on that computer may not log in while disconnected from the internet. Make sure to complete offline activation the next time the computer has internet access.
Reactivating Offline Access
If you need to add the Windows Offline account to Duo Mobile on a different phone than you originally used for activation, you can do this from the online Duo MFA prompt.
- With the Windows computer connected to the internet, log in with your username and password.
- Click the Replace/Reconnect an offline device link on the left side of the Duo prompt to begin. If your Duo for Windows Logon application is configured to autpmatically send a push request to your phone, you can cancel the authentication in progress and click the link on the left (don't approve the request on your phone).
- Next, you’ll need to complete Duo authentication. Click on an available method and approve the login request.
- Continue the activation process by scanning the QR code with Duo Mobile on the replacement phone and entering the verification code when prompted, just like the first time you activated an offline access device.
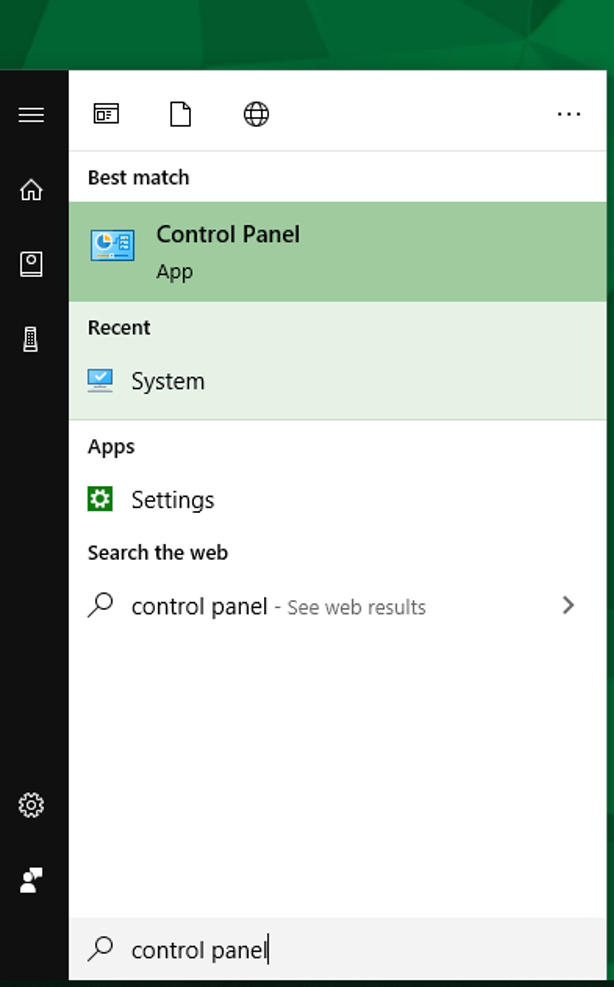
Rdp Anyconnect
phone may be activated for offline access at a time. Activating offline access on another phone invalidates the previously activated phone.