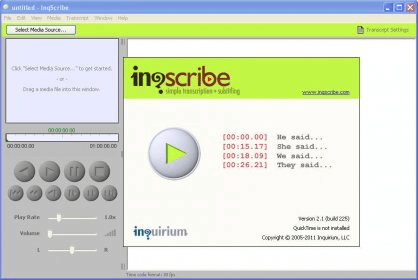Inqscribe Free
Inqscribe is a digital media transcription software that allows the user to transcribe and take notes over digital audio and video. This technology works with both Quicktime and Windows Media compatible audio and video. InqScribe provides for hot keys (assigning speaker names, etc. To individual keys) and can add time/date stamps. InqScribe Alternatives. The most popular alternative is Sonix.It's not free, so if you're looking for a free alternative, you could try CCExtractor or Quen.If that doesn't suit you, our users have ranked 12 alternatives to InqScribe so hopefully you can find a suitable replacement. InqScribe is an easy to use but powerful transcription software made by Inquirium. THL has adopted InqScribe (pronounced Ink Scribe) as our main transcription solution and we recommend partners use it. Mar 21, 2021 InqScribe is a transcription and subtitling tool. It features a rather simple interface that can be used to transcribe text from a video file. Graphically, the interface shows a video preview player on the left of the screen, with some controls below it, and a text field to the right, where you can type your transcriptions. Inqscribe Converter v2.2.exe is the Inqscribe Converter v2.2 version 2.2's main executable file and it takes approximately 2.32 MB (2437632 bytes) on disk. Inqscribe Converter v2.2 version 2.2 installs the following the executables on your PC, taking about 3.02 MB (3168421 bytes) on disk. Inqscribe Converter v2.2.exe (2.32 MB) unins000.exe (713.
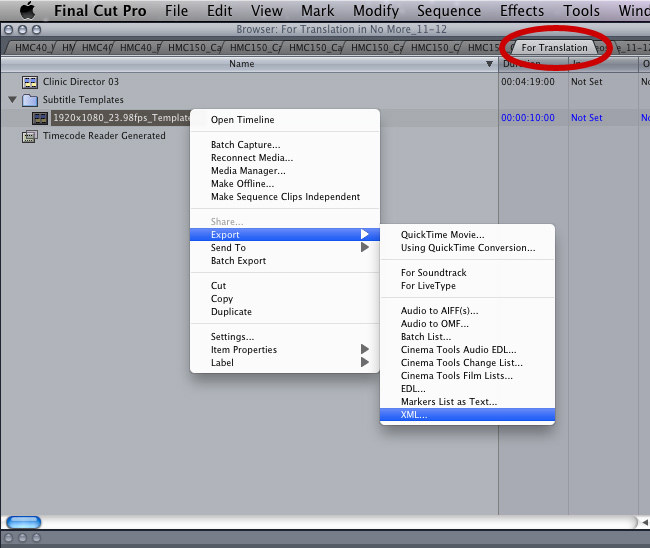
Inqscribe License Code
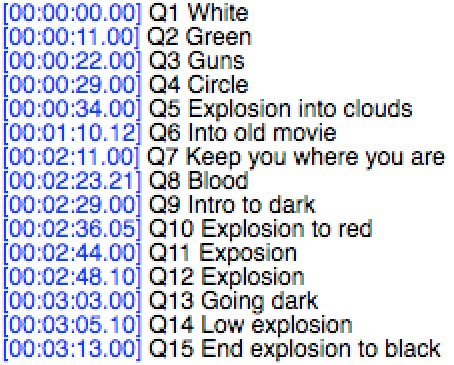
Inqscribe Download
Freelancing With InqScribe In The Age of Corona
By Angelique Stone, freelance transcriber from Cape Point, South Africa
Cape Town, South Africa. Picture: Henk Kruger/African News Agency (ANA)
Here in South Africa, as elsewhere in the world, many have suffered a severe loss from the Coronavirus crisis. Aside from hardships to health and family life, businesses have had to close and the unemployment rate has increased to historic levels. Unfortunately, like many others, I’ve lost my account administration job. With our country still mostly under lock down, many are struggling to find work and provide for their family. In these challenging times I have turned to freelance transcription as a way to earn money.
Transcription is not always as easy as it sounds. I’ve transcribed meetings, interviews and focus group discussions, to name a few. No matter what the assignment is, there are always unexpected difficulties to overcome, be it audio quality, accents, audio formats, or simply staying focused. Without the right software, these challenges can be daunting. Reliable software not only alleviates these issues, but it also speeds up your workflow, enabling you to take on more assignments. I’m thankful to have found InqScribe, which is so straightforward and easy to use.
I particularly like the Shortcuts feature, which allows me to control the file without moving my hands away from the keyboard. InqScribe supports a wider range of both audio and video formats than what I’ve used before. It loads the files very quickly, which altogether makes it easy to get going right away with an assignment. I must also mention that the support staff are amazing and have prompt responses to queries which really puts your mind at ease should you ever need assistance.
Thanks Angelique! We’re happy InqScribe is able to help during a difficult time. If you’re interested in transcription, feel free to take InqScribe for a spin with a free 14-day trial. Otherwise, if you have any questions, you can contact us at support@inqscribe.com.
General, Shortcuts and SnippetsCape Town, freelance, shortcuts, South Africa, transcriptionHow to Insert Quick, Marker-style Snippets
One of our users recently asked if it was possible to insert Final Cut Pro-style markers into their InqScribe transcript. Although InqScribe doesn’t support true Final Cut Pro markers yet, you can create a custom Snippet to quickly insert a short note about a video.
As an example, let’s say you want to note every time the video changes perspective to the second camera. We can create a Snippet that inserts the current timecode, the text “CAMERA 2”, and then the out timecode 1 second later.
Here’s how:
- Open up your InqScribe transcript and select “Edit > Edit Snippets”
- In the Edit Snippets menu, click “Add” and enter a name for your new creation. “Marker 1” will do.
- Select a trigger key for your Snippet. Make sure to set it to an available trigger key (see this article for some suggestions). You could set it to Ctrl-Shift-; or Command-Shift-; if you’re already accustomed to using the Ctrl-; or Command-; shortcut combination to insert timecodes.
- Enter the following into the Snippet text area and then click “Done”:
{$time} CAMERA 2 {$time_offset(00:00:01.00)}
Once you press the Snippet’s trigger, it will output to the following (assuming pressed 23 seconds into the video):
 The Scream Queens alum shared a close-up photo of the kernel of popcorn in her ear, highlighting how similar it looks to an AirPod headphone. View this post on Instagram A post shared by Jamie Lee. Released November 27th, 2019, 'Knives Out' stars Daniel Craig, Chris Evans, Ana de Armas, Jamie Lee Curtis The PG-13 movie has a runtime of about 2 hr 11 min, and received a user score of 78 (out. When renowned crime novelist Harlan Thrombey is found dead at his estate just after his 85th birthday, the inquisitive and debonair Detective Benoit Blanc is mysteriously enlisted to investigate. From Harlan's dysfunctional family to his devoted staff, Blanc sifts through a web of red herrings and self-serving lies to uncover the truth behind Harlan's untimely death.
The Scream Queens alum shared a close-up photo of the kernel of popcorn in her ear, highlighting how similar it looks to an AirPod headphone. View this post on Instagram A post shared by Jamie Lee. Released November 27th, 2019, 'Knives Out' stars Daniel Craig, Chris Evans, Ana de Armas, Jamie Lee Curtis The PG-13 movie has a runtime of about 2 hr 11 min, and received a user score of 78 (out. When renowned crime novelist Harlan Thrombey is found dead at his estate just after his 85th birthday, the inquisitive and debonair Detective Benoit Blanc is mysteriously enlisted to investigate. From Harlan's dysfunctional family to his devoted staff, Blanc sifts through a web of red herrings and self-serving lies to uncover the truth behind Harlan's untimely death.[00:00:23.00] CAMERA 2 [00:00:24.00]
If you want to adjust the amount of time the out timecode is “offset” from the in timecode, you can adjust the value in the parenthesis. More Snippet variables are listed in our User Guide here.
WARNING: Watch out for overlapping timecodes. The out timecode of the first subtitle must come before the in timecode of the next subtitle. In the example above, if you have a timecode that’s placed less than a second after the previous one, it would cause timecode overlap. If overlap occurs, you won’t be able to export your transcript properly.
If you have questions about Snippets, or about InqScribe in general, feel free to contact us at support@inqscribe.com. We’re always happy to hear from our users.
Shortcuts and Snippets, Tipmarker, notes, snippets, timecodesSpeedy Shortcut Configurations
One of the easiest ways to speed up your transcription process is to setup shortcuts. You don’t have to be a professional transcriptionist to reap the benefits of quick-access commands. Whether you’re a newbie, a casual user, or aspiring to become InqScribe elite, improving your shortcut (and snippet) setup will help center your focus on the transcript, rather than on controlling media.
To be clear, InqScribe already has some shortcuts pre-loaded. Your operating system also uses designates certain keys for system-wide shortcuts. We’ve listed these in-use shortcuts and suggested some available trigger keys in this Knowledge Base article. To sum it up, here’s what you’ll want to avoid:
- Key combinations that are already in use by your system (system defaults)
- Key combinations that are already in use by InqScribe (InqScribe defaults)
- Keys that you’re likely to type in your transcript.
To help get you started, we’ve created two sample configurations- one simple, one more advanced. These configurations should work on most systems, so you won’t have to worry about any of the conflicts described above.
A Simple Shortcut Configuration
If you don’t have much experience transcribing, here’s a setup that will be easy to learn:
Tab Play/Pause (default) Ctrl/Command-Tab Skipback 8 seconds (default) Ctrl/Command-0 Insert current time Ctrl/Command-9 Cue Ctrl/Command-8 Review The idea is that these shortcuts are kept simple and are located within your field of vision, unobstructed by your hands. Even for beginners, we recommend using Cue and Review as opposed to Fast Forward and Rewind- it’s simply easier to control. In case you’re not familiar, the “Cue” command is essentially a modified Fast Forward. The media will play forwards at a speed of your choice until the trigger key is released, at which point it will resume playing. The “Review” command functions in the same way as
a Rewind.An Advanced Shortcut Configuration
After getting more acquainted with InqScribe, you may wish to incorporate more shortcuts and revamp your setup. Here’s a sample configuration for a more advanced user:
Tab Play/Pause (default) Ctrl/Command-Tab Skipback 8 seconds (default) Ctrl/Command-0 Insert current time Ctrl/Command-9 Cue Ctrl/Command-8 Review Ctrl/Command-[ Change Play Rate -0.1x Ctrl/Command-] Change Play Rate 0.1x Ctrl/Command-J Go To Previous Timecode Ctrl/Command-L Go To Next Timecode Generally, the less you have to take your hands off the keyboard, the faster you can type. This shortcut setup will give you more independence from your mouse. One important addition is the ability to fine-tune the play rate to match your typing speed. The Go To Previous Timecode and Go To Next Timecode shortcuts now allow you to quickly review your timecode placement, which is crucial if you plan on creating subtitles from your transcript.
Note this setup leaves Ctrl/Command-2, 3, 4, 5, 6, and 7 open for custom snippets.
If you use shortcuts with other programs in your workflow, you might try configuring InqScribe to match them. For an example, check out this previous blog entry about adopting Final Cut Pro/Avid shortcuts.
Although the ideal setup will vary from user to user, these shortcut configurations should give you an idea of how to optimize your InqScribe experience. If you have any shortcut tips you’d like to share with other InqScribe users, send an email to support@inqscribe.com.
Shortcuts and Snippets, Tipinqscribe, keyboard, shortcuts, triggersKeyboard Shortcuts for Film Editors
One of our customers, a professor at a film school, suggested this tip:
For those of you used to using industry standard editting software like Final Cut and Avid, you can map “j”, “k”, and “l” with modifier keys to back/pause/forward. Since you need the j/k/l keys for actually inputting text during transcription, you’ll need to use modifier keys (Ctrl, Command, etc.).
On the Mac you would use the “Command” and “Option” keys to set up something like this:
- Command-j => Play Backwards at Custom Rate 1.x
- Command-Option-j => Play Backwards at Custom Rate 2.0x
- Command-k => Pause
- Command-l => Play at Custom Rate 1.x
- Command-Option-l => Play at Custom Rate 2.0x
In Windows you would use the “Ctrl” and “Shift” keys to set up something like this:
- Ctrl-j => Play Backwards at Custom Rate 1.x
- Ctrl-Shift-j => Play Backwards at Custom Rate 2.0x
- Ctrl-k => Pause
- Ctrl-l => Play at Custom Rate 1.x
- Ctrl-Shift-l => Play at Custom Rate 2.0x
You can obviously tweak these to suit your workflow.
Note that by setting Command-l/Ctrl-l to “Play at Custom Rate 1.x” you can toggle back and forth between the fast speed and the slow speed. If you set it to “Play” instead, hitting Command-l/Ctrl-l would only continue playing at the current play rate. So if you’re already at 2.x, the play rate won’t change.
An alternative approach would be to set Command-Option-l/Ctrl-Shift-l to “Change Play Rate” by 1.x. Then every time you hit Command-Option-l/Ctrl-Shift-l the play rate would increase to 2.x, 3.x, etc. And you can hit Command-l/Ctrl-l to get back to the 1.x rate. This would more emulate the behavior of FCP.
For instructions on how to set up shortcuts: http://www.inqscribe.com/docs/keyboardshortcuts.html
Comments are turned off in this blog, but head on over to our Facebook page for to leave comments: http://www.facebook.com/InqScribe
Shortcuts and Snippets, Tipavid, cue, fast forward, FCP, film, filmmaking, Final Cut Pro, forward, keyboard, play, rewind, shortcut, tipTip: USB Shortcut/Foot Pedal Crashing Workarounds
If you’re using a corded Microsoft Digital Media keyboard or some multimedia keyboards from other manufacturers (we know of one case from Acer), you might be experiencing odd crashes when you try to run the “Set Up Foot Pedal” wizard or define shortcuts triggers.
(This tip is also helpful for others who might be experiencing crashes while setting up a foot pedal or defining shortcuts.)
We’re working on a fix for this, but in the meantime here’s what you can do:
- Plug in only the minimal USB devices you need to set up the foot pedal: e.g. a mouse and the foot pedal.
- Unplug your digital media keyboard, and all unnecessary USB devices.
- Start InqScribe.
- Run the Set Up Foot Pedal wizard (or define your shortcut triggers).
- Quit InqScribe.
- Plug in your digital media keyboard (and other devices).
- Start InqScribe again.
As always, we welcome your feedback and bug reports. We will do our best to work with you to resolve them.
Foot Pedals, Shortcuts and Snippets, Tipbug, debug, foot pedal, footpedal, keyboard, tip, usb, workaroundTip: Inserting a Timecode With “Enter” Key
Problem: You want to insert time stamps in your transcript at regular intervals without having to explicitly insert a timecode.
Solution 1: The easiest way to do this is to define a shortcut for your Enter key. Here’s how:
1. Open your transcript in InqScribe
2. Select the “Edit” menu->”Edit Snippets…”
3. Click the “Add” button to add a new snippet.
4. Click on “Define Trigger” button.
5. Hit “Enter” to define your “Enter” key as the trigger. And then click OK.
6. Edit the Snippet text:
6a. First, insert a carriage return by clicking to the left of the default snippet text “{$TIME} Speaker Name” and hitting “Enter”
6b. Delete “Speaker Name” from the text.Now whenever you hit “Enter” InqScribe will insert a carriage return followed by a timecode.
Solution 2: If you just need to insert timecodes into your transcript at regular intervals, you can also use the Insert Time Series method. Please see this for more instructions: http://blogs.inquirium.net/inqscribe/2011/02/2-1-tip-lay-down-a-time-code-every-30-seconds/
Shortcuts and Snippets, Timecodes, Tipauto, automatic, enter, insert, key, return, shortcut, snippet, timecode, timecode, tipBackground Pedal Support: Not Quite There Yet
One of the features that we really wanted to get into version 2.1 is support for using foot pedals (and other USB input devices) to control media playback while InqScribe is in the background. This would let users stay in their favorite application like Word or FileMaker, but still be able to control media playback during transcription.
Background support was present in the 2.1 betas, and we had updated the documentation to reflect this. But we made a decision very late in the 2.1 release cycle, after QA showed that some brands of foot pedals were not functioning properly in the background, to pull the feature until we could get it right.
Unfortunately, while we pulled the feature, we did not pull the related documentation, so if you read the documentation for 2.1 you may wonder where the magical “Control Media in Background” option is.
We’re working hard to restore that option as soon as we resolve the issues with some foot pedals. Microsoft software.
In the meantime, the feature does exist in the latest 2.1 beta, which you are welcome download and try (although you may run into the same QA issues that we did).[Update 2011-05-11: Sorry, we’ve since removed the beta due to QA issues.]If you are interested in background foot pedal support, please contact us and let us know what kind of foot pedal you’re using, and we’ll let you know as soon as we have a resolution for this issue.
Tip: How Do I Remove Frames from Timecodes?
Posted on December 14th, 2010No commentsI don’t want the frame number to appear in my timecode. I want [hh:mm:ss], not [hh:mm:ss:ff]. Can I turn it off?
For example, I don’t want my timecode to look like this: [00:01:23.29]
Instead, I want to remove the last two numbers so it looks like this: [00:01:23]—
To remove the frames from your currently open transcript:
1. Open the existing transcript in InqScribe.
2. Select “Transcript->Transcript Settings…” from the menu bar.
3. Under the “Inserted Timecode Format:” section, check the “Omit Frames” checkbox.
4. Click “OK” to close the window.
This will tell InqScribe not to use frames in the future for this particular transcript (Frames will still be used by default for any new transcripts that you create. See the next section to turn off frames for all future transcripts). Next we need to remove the frames from your existing timecodes.
5. Select “Transcript->Adjust Timecodes…” from the menu bar.
6. Leave the “Adjustment:” field at “00:00:00”, and click “Adjust.” This will reformat all of your timecodes to remove the frame number.
—
To change ALL of your future transcripts to omit frames by default…
(You can always enable frames on a per transcript basis. This will just disable them by default for any new transcript you create.)
…On a Mac:
1. Select “InqScribe->Preferences…” from the menu bar.
2. Click on the “New Document” tab at the top of the “InqScribe Preferences” window.
3. Under the “Inserted Timecode Format:” section, check the “Omit Frames” checkbox.
…On Windows:
1. Select “Edit->Options…” from the menu bar.
2. Click on the “New Document” tab at the top of the “InqScribe Preferences” window.
3. Under the “Inserted Timecode Format:” section, check the “Omit Frames” checkbox.
Shortcuts and Snippets, Timecodes, Tipcode, frame, frames, remove, time, timecodes, timecodes, tipNew InqScribe Video Tutorials
InqScribe is so easy to use, who needs tutorials, right? Well, a little background can’t hurt, so we created four new introductory video tutorials that provide (1) a basic overview of InqScribe, (2) an introduction to shortcuts and snippets, (3) tips on using timecodes, and (4) an introduction to subtitling. They’re all a part of our revamped home page.
General, Shortcuts and Snippets, Subtitles & Exportingdemo, introduction, screencast, shortcut, snippet, timecode, tutorialInqScribe and Stenographers
We were recently contacted by a stenographer who wanted to use InqScribe with a stenotype machine for video and audio transcription. In theory this should be easy, right? A stenotype is just another input device, like a foot pedal. But in practice, there are a few challenges. Here’s our current understanding of how InqScribe and stenotype machines can play well together. If you’re a stenographer and have thoughts on this, please let us know.
Can I type from my stenotype machine into InqScribe?
Yes. In most cases, you’re going to be using CAT software that converts stenotype chording into individual key events. (Basically, the CAT software pretends its a keyboard sending keystrokes to the computer.) This approach works well with a lot of applications, including Word, TextPad, and others. InqScribe should have no problem receiving text input in this way. (A point of comparison: we know that InqScribe works well with AutoHotKey and other utilities that send artificial key events.)
The XQuartz project is an open-source effort to develop a version of the X.Org X Window System that runs on macOS. Together with supporting libraries and applications, it forms the X11.app that Apple shipped with OS X versions 10.5 through 10.7. TSClientX – What is TSclientX? TSclientX is a Windows Terminal Services client for Mac OS X. It appears to be a regular Mac OS application but is in fact an assembly of free software working in concert to provide similar (better?) functionality to the official Remote Desktop Connection from Microsoft. TSclientX is a Windows Terminal Services client for Mac OS X. Tsclientx. I use the ctrl button to emulate the right-click in OS X on my MacBook with an integrated trackpad. When I connect to a windows computer with Remote Desktop I do not get to use the ctrl button in. Royal TSX provides easy and secure access to your remote systems.
Can I trigger shortcuts and snippets in InqScribe via my stenotype machine?
Currently, we doubt this will work. That’s because the stenotype machine is not normally listed as an available input device. The way that InqScribe tracks shortcut triggers is by checking all known input devices (keyboards, foot pedals, gamepads, etc.) for known shortcut combinations.
With a stenotype machine that is interfaced via CAT, the machine doesn’t show up as an available device. The key events just magically appear. And since key events by themselves don’t serve as triggers for InqScribe, we recommend instead a workaround like using a foot pedal with the stenotype machine, where the foot pedal provides the triggers.
We’re looking into ways that we might support snippet insertion (or shortcut triggering) via normally text entry. There are a couple of ways to do this. MS Word has one model for its auto-complete tool, where common abbreviations and misspellings are corrected or expanded after you type them. Another approach relies on an explicit triggering keystroke which follows the snippet abbreviation, so you’d type something like “tc`” and the ` character is the trigger to look up the “tc” snippet and insert it into the transcript. Since our goal is to let you transcribe more efficiently, we want to play around with these approaches to see what feels most comfortable. But if you’re got an opinion, let us know.