- Adobe Audition 1.6 Free Download
- Adobe Audition 1.5 Rar
- Adobe Audition 1.5 Pdf
- Adobe Audition 1.6 Free
- Adobe Audition 1.6 Full Download
This is the final offline release of Adobe Creative Suite 2. This version does not require activation. Audition 3.0: Win. Internet Archive HTML5 Uploader 1.6. Adobe Audition started life as a simple audio editor called Cool Edit Pro until Adobe saw that the big money was in music creation software. A highly professional recording suite Adobe Audition is a multi-track recording studio that offers all the refinement you expect in Adobe products but may leave beginners floundering in technical jargon. Download adobe audition cc 2017 setup.exe for free. Multimedia tools downloads - Adobe Audition CC by Adobe Systems Incorporated and many more programs are available for instant and free download.
What's covered
Beginning troubleshooting
Project troubleshooting
System troubleshooting
This document can help you resolve problems that occur when you write audio files to CD using the Audition CD View. These problems can manifest themselves in many different ways, including (but not limited to) unrecognized CD burners, errors, freezes, and Audition 2.0 unexpectedly quitting.
To get the most from this document, perform the tasks in order. Keep track of the tasks you perform and the results of each task, including errors or other problems. Adobe Technical Support can use this information to better assist you, should you need to call.
Beginning troubleshooting
The tasks in this section can help you determine if your problem is related to your project or your system.
Note: Before you perform any of these tasks, back up all personal files (for example, Audition Session files and CD lists you created).
Always restart the computer after a problem occurs to refresh its memory. Continuing to work without restarting the computer may compound the problem.
1. Make sure that the project size does not exceed disc capacity.
If the CD list is larger than the maximum capacity of the CD, you won't be able to write it to CD. If the project exceeds disc capacity, Adobe Audition 2.0 will return a warning that the project may not fit on the CD if you continue. A standard CD holds up to 74 minutes of audio, although 80-minute CDs are also very common.
Note: By default, Adobe Audition 2.0 will base the amount of space available on the CD for burning on an 80 minute CD. You can change this setting to reflect the use of 74 minute CDs by going to the View menu and selecting Free space based on a 74 minute CD.
2. Test different Write settings.
Adjust the following settings in the Write CD dialog box:
Write Mode: These settings determine how Adobe Audition 2.0 writes to the CD.
-- Test & Write: Audition simulates writing the information to the CD. If this test is successful Audition proceeds to write the information to the CD.
-- Test: Audition simulates writing the information to the CD and returns a dialog box indicating the results of the test.
-- Write: Audition writes your CD list to the CD with no prior simulation. Choosing this option can resolve some problems with writing to CD.
CD Text: These settings determine the text displayed when your CD is played in a player that supports CD text. Disabling this option may prevent errors when writing to CD.
Copies: This setting determines the number of copies of your CD list that will be written. If you receive error messages when you attempt to write multiple copies to CD, change this number to 1 and try again.
CD Device Properties:
-- Buffer Size: This setting determines how much data is stored in RAM before it is written to the hard disk. If you experience problems writing to CD, try lowering this setting.
-- Buffer Underrun Prevention: For best performance, make sure this option is selected.
-- Write Speed: If you have problems writing to CD, try lowering the speed at which you are writing to the disc.
3. Change the Wave Cache settings in Adobe Audition.
Changing the Wave Cache setting increases performance in Adobe Audition. To change the Wave Cache setting, choose Edit > Preferences > System, and then enter one of the following values in the Cache Size field, depending on the amount of RAM installed on your computer:
| Installed RAM | Wave Cache setting |
| 512 MB | 32 MB |
| 1 GB | 64 MB |
| Higher than 1 GB | 128 MB |
4. Perform a test write using sample files from the Audition Theme session.
1. Begin a new CD project by selecting File > New > CD List.
2. Import the following files from the Audition Theme directory on your hard drive (C:Program FilesAdobeAdobe Audition 2.0Audition Theme).
-- Bass.wav
-- Bounced Guitars.wav
-- Drum Reverb Returns (2).wav
-- Harmonium (4).wav
-- Overhead Drum Mics (2).wav
-- Overhead Drum Mics (3).wav
3. Add each of the imported files to your CD list twice.
4. Write the files to a CD.
-- If you can successfully complete a test write from this CD list, continue troubleshooting with the next step.
-- If you cannot complete a test write from this CD list, continue troubleshooting with System Troubleshooting (step 7).
Project troubleshooting
If you determine that the problem is with your CD list, try the following troubleshooting tasks.
5. Troubleshoot media used in the project.
1. Open your CD list in Adobe Audition 2.0.
2. Create a backup of the CD list: Choose File > Save CD List As, and then rename the CD list.
3. Delete approximately half the media from the last half of the CD list.
4. Choose File > Write CD, and select your settings for the write:
-- If the error recurs, repeat steps 3 and 4, deleting approximately half of the remaining media from the CD list until the error no longer occurs.
-- If the error no longer occurs, open the backup CD list, delete approximately one quarter of the media from the CD list, and repeat step 4. Continue to remove media until you've identified the problem media.
5. Remove and replace the problem media in the original CD list.
6. Save the corrected version of the CD list and write it to CD.
6. Convert your source audio toWAV.
Problems can occur when you use damaged files or nonstandard file types. If you suspect this to be the cause of your problem, convert your source audio files to WAV files. For optimal results, conform your files to the standard settings for CD audio:
-- Format: Windows PCM wav
-- Sample Rate: 44.1 kHz
-- Channels: Stereo
-- Bit Depth: 16 bit
If you have audio files that weren't recorded with the standard CD specifications listed above, you should convert the files in Adobe Audition before you write them to CD.
To convert audio files in Adobe Audition:
1. In Audition, choose Edit > Convert Sample Type.
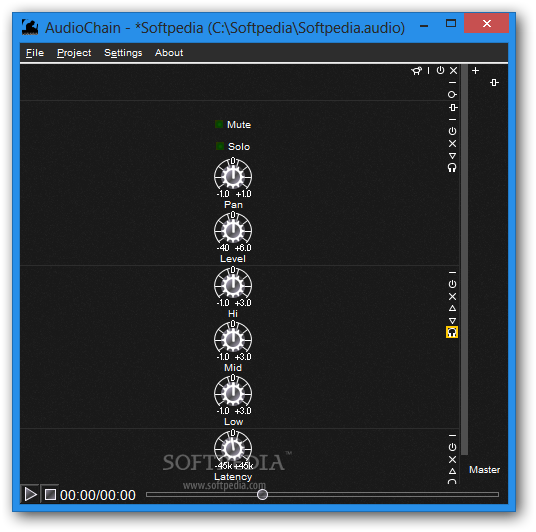
2. In the Convert Sample Type dialog box, select the following settings:

-- Sample rate: 44.1 kHz
-- Bit depth: 16-bit
-- Stereo
3. Choose File > Save As. Select Windows PCM (*.wav) from the File Type menu, and then click Save.
System troubleshooting
If you determine that the problem is a system level problem, try the following troubleshooting tasks.
7. Erase the CD before you write to CD.
If you use a rewriteable CD-RW disc, make sure that you erase the disc before you write to CD.
Note: You may experience other errors if you use rewriteable CD-RWs. If you use rewriteable CD-RW discs, and erasing the disc does not resolve the issue, use a non-rewriteable CD.
8. Try a different type or brand of media, or try a different CD burner.
CD burners only support the disc formats for which they are designed. For more information about which disc formats your CD burner supports, contact the manufacturer.
Some CD burners don't work well with certain brands of CD media, and some brands of CD burners don't work as well with Adobe Audition 2.0 as they do with other applications. You can check the compatibility of different brands of CDs and your CD burner by consulting with your CD burner's manufacturer.
9. Quit other CD/DVD applications.
When other applications that access the driver for the CD burner run at the same time as Adobe Audition 2.0, they may conflict with Adobe Audition 2.0 and cause errors. Quit all other CD applications and restart the computer before you write an Adobe Audition 2.0 CD list to CD.
10. Disable startup items and services.
Anti-virus software, firewall software, anti-crash software or other applications and services that are typically loaded when Windows starts may interfere with the CD writing process. You can temporarily disable nonessential startup items and services from loading by using the Windows System Configuration Utility.
To disable startup items and services:
1. Quit all applications.
2. Choose Start > Run, type msconfig in the Open box, and then click OK.
3. Click the Startup tab, and select Disable All.
4. Select startup items that are essential for testing the problem. If you are unsure if an item is essential, leave it selected.
5. Click the Services tab, select Hide All Microsoft Services, and then select Disable All.
6. Click OK, and then restart Windows.
7. Right-click to close or disable any items in the Notification Area (called the System Tray in earlier versions of Windows).
Then, try to re-create the problem:
-- If the problem no longer occurs, one of the startup items conflicts with Adobe Audition 2.0. Re-enable startup items one at a time, testing each time until you determine which item conflicts with Adobe Audition 2.0. Contact that item's developer to see if an update is available.
-- If the problem recurs, startup items are not the cause of the problem and you can re-enable them:
a. Choose Start > Run, type msconfig in the Open box, and then click OK.
b. Click the General tab, and then select Normal Startup.
c. Click OK, and then restart Windows.
11. Disable the IMAPI CD-Burning COM Service.
The native Windows CD burning service (IMAPI CD-Burning COM Service) may cause conflicts when you try to write to a CD from Adobe Audition 2.0. You may need to disable this service before you write a CD from Adobe Audition 2.0.
Note: Disabling the IMAPI CD-Burning COM Service disables the ability of Windows XP to natively write CD-R/RWs.
To disable the IMAPI CD-Burning COM Service:
1. Choose Start > Settings > Control Panel, and then double-click Administrative Tools.
2. Double-click Services.
3. Right-click IMAPI CD-Burning COM Service and choose Properties.
4. If the service status is Started, click the Stop button.
5. Choose Disabled from the Startup Type menu.
6. Click Apply, and then click OK.
Try to write an Adobe Audition 2.0 CD list to CD. If you cannot write a CD list to CD without error, you can re-enable the IMAPI CD-Burning COM Service. To re-enable the IMAPI CD-Burning COM Service, repeat steps 1-6, but choose Automatic from the Startup Type menu in step 5.
12. Switch the CD drive controller to DMA Mode.
DMA (Direct Memory Access) and PIO (Program Input/Output) are used for data transfer. Drives that are set to use PIO instead of DMA require more CPU cycles and transfer data more slowly than drives using DMA. By selecting DMA for the CD drive, you may increase the drive's performance and reduce the likelihood of errors.
To select DMA for the CD drive:
Adobe Audition 1.6 Free Download
Note: You must enable DMA in the system BIOS before you can complete this procedure. See the computer or motherboard documentation for additional information.
1. Choose Start > Settings > Control Panel.
2. Double-click Administrative Tools, and then double-click Computer Management.
3. Expand System Tools, and then click Device Manager.
4. Expand IDE ATA/ATAPI Controllers and double-click an IDE controller.
5. Click the Advanced Settings tab.
6. Choose DMA If Available from the Transfer Mode menu.
7. Repeat steps 5-6 for each IDE controller in the IDE ATA/ATAPI Controllers list.
13. Update the CD burnerfirmware.
Contact the CD burner manufacturer for the most recent firmware available for your CD burner.
14. Disable any additional devices.
If you use a USB or IEEE 1394 (FireWire) CD burner and have other USB or IEEE 1394 devices connected to the computer, they may cause errors when you write CDs. Disconnect any additional USB or IEEE 1394 devices before you write to a CD to prevent possible errors.
15. Disconnect additional CD burners.
If you have multiple CD burners connected to the computer, then they may cause errors in Adobe Audition 2.0. Disconnect any additional CD burners before you write an Adobe Audition 2.0 CD list to ensure that other burners don't interfere with the one you are using.
16. Disable Windows AutoPlay.
The Windows AutoPlay feature may conflict with the CD writing process and cause errors. For more information about disabling AutoPlay, see Windows Help.
17. Refresh the CD drivers list in the Windows registry.
Installation of other DVD- and CD-burning applications may alter the drivers list in the Windows registry. Refreshing this list may resolve problems accessing the CD burner from Adobe Audition2.0.
Disclaimer: The registry contains system-related information that is critical to your computer and applications. Before modifying the registry, be sure to make a backup copy of it. Adobe doesn't provide support for problems that arise from improperly modifying the registry. Adobe strongly recommends that you have experience editing system files before you modify the registry. For information on the Windows Registry Editor, see the documentation for Windows or contact Microsoft Technical Support.
To refresh the CD drivers list in the Windows registry:
1. Remove Adobe Audition 2.0.
2. Choose Start > Run.
Adobe Audition 1.5 Rar
3. Enter regedit in the Run box.
Adobe Audition 1.5 Pdf
4. Select the HKEY_LOCAL_MACHINESYSTEMCurrentControlSetControlClass{4D36E965-E325-11CE-BFC1-08002BE10318} registry key.
5. Choose File > Export, enter a name and location for the backup registry key, and then click Save.
6. In the right panel of the Registry Editor, select the LowerFilters line, and press Delete.
7. Select the UpperFilters line, and press Delete.
8. Close the Registry Editor.
9. Restart Windows.
10. Reinstall Adobe Audition 2.0.
Adobe Audition 1.6 Free
11. Restart Windows.
Adobe Audition 1.6 Full Download
Note:If this solution doesn't resolve the problem, you can restore the CD drivers list in the Windows registry by double-clicking the registry key you exported in step 5 and restarting Windows.
