- MS Word Basics
For information about using shading in tables, see Add or remove shading in a table. For information about using document theme colors, see Apply, customize, and save a document theme in Word or Excel.
- Editing Documents
- Formatting Text
- Formatting Pages
- Working with Tables

- Advanced Operations

- Word Useful Resources
Select the paragraph or paragraphs you want to add shading to. Click the Shading list arrow. Select a shading color. If the color you want to use does not appear in the list, select More Colors to choose from a larger array of colors. Word 2016 tutorial on how to add borders around and color, or shading to your paragraphs.All 147 of my Word 2016 training videos contain everything you need. It offers all the basic solid colors along with color customization options to change the shaded area. Place insert cursor where you need to insert colored region and head over to Home tab, from Paragraph group, under shaded color palette, select one. Upon click, it will insert shaded region, now you can insert text in it.
- Selected Reading
In this chapter, we will discuss how to work on borders and shades in Word 2010. Microsoft Word allows you to place a border on any or all of the four sides of selected text, paragraphs, and pages. You can also add different shades to the space occupied by the selected text, paragraphs, and pages. This chapter will teach you how to add any of the borders (left, right, top or bottom) around a text or paragraph or a page and how to add different shadows to them.
Add Borders to Text
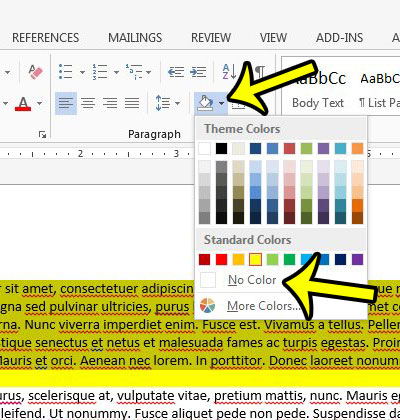

Following are the simple steps to add border to any text or paragraph.
Step 1 − Select the portion of text or paragraph to which you want to add border. You can use any of the text selection method to select the paragraph(s).
Step 2 − Click the Border Button to display a list of options to put a border around the selected text or paragraph. You can select any of the option available by simply clicking over it.
Step 3 − Try to add different borders like left, right top or bottom by selecting different options from the border options.
Step 4 − To delete the existing border, simply select the No Border option from the border options.

Note − You can add a horizontal line by selecting the Horizontal Line option from the border options. Otherwise type --- (three hyphens) and press ENTER. A single, light horizontal line will be created between the left and the right margins.
Add Borders to Page
You can add borders of your choice to word pages by following the steps given below.
Step 1 − Click the Border Button to display a list of options to put a border. Select the Border and Shading option available at the bottom of the list of options as shown in the above screenshot. This will display a Border and Shading dialog box. This dialog box can be used to set borders and shading around a selected text or page borders.
Step 2 − Click the Page Border tab which will display a list of border settings, styles and options whether this border should be applied to the whole document or just one page or the first page.
How To Add Borders And Shading In Word 2010
Step 3 − You can use the Preview section to disable or enable left, right, top or bottom borders of the page. Follow the instruction given in the preview section itself.
How To Add Shading In Word 2013
Step 4 − You can customize your border by setting its color, width by using different art available under the style section.
You can have similar or even better borders as given below.
Add Shades to Text
The following steps will help you understand how to add shades on a selected portion of text or a paragraph(s).
Step 1 − Click the Border Button to display a list of options to put a border. Select the Border and Shading option available at the bottom of the list of options as shown in the above screenshot. This will display a Border and Shading dialog box. This dialog box can be used to set borders and shading around a selected portion of text or page borders.
Step 2 − Click the Shading tab; this tab will display the options to select fill, color and style and whether this border should be applied to a paragraph or a portion of text.
Step 3 − You can use the Preview section to have an idea about the expected result. Once you are done, click the OK button to apply the result.
Borders can improve a table’s appearance, giving it a polished, professional look. Borders also make it easier to keep the information in different cells visually separate.
Add a Border
- Select a cell, multiple cells, or the whole table.
- Click the Design tab in the Table Tools ribbon group.
- Click the Border Styles list arrow.
- Select a border style.
- Click the Borders list arrow.
- Select the borders you want to add.
Borders will only be added to the cell or cells you have selected.
Before applying a border, you need to specify the border style. You can individually select a line style, weight, and color, or use an existing border style.
This menu shows a few borders included in the document theme, in a variety of colors and line styles.
Now that you’ve selected a border style, choose which borders to apply that style to.
This menu shows which borders the style can be applied to. You can select All Borders or a subset.
The selected border style is applied to the selected borders.
Select No Borders from the Borders menu to remove borders from the selected cells.
Add Cell Shading
Shading includes fill colors and patterns that you can apply to table cells.
- Select the cell or cells you want to add shading to.
- Click the Shading list arrow in the Table Tools Design tab.
- Select a color.
The shading menu will show a spectrum of colors from the current document theme as well as a few standard colors. You could also select More Colors to select a custom color or select No Color to remove existing shading.
The color is added as a background to the selected cells.
To use a pattern instead of a solid color in your table, click the Borders group dialog box launcher, click the Shading tab, and select a pattern in the Style list.
